Выполнение SQL-запросов в Management Studio
159Работа с базами данных в .NET Framework --- SQL Server 2012 --- Выполнение SQL-запросов в Management Studio
Исходники баз данныхСреда SQL Server Management Studio предоставляет завершенное средство для создания всех типов запросов. С ее помощью можно создавать, сохранять, загружать и редактировать запросы. Кроме этого, над запросами можно работать без подключения к какому-либо серверу. Этот инструмент также предоставляет возможность разрабатывать запросы для разных проектов.
Предоставляется возможность работать с запросами как посредством редактора запросов, так и с помощью обозревателя решений. В этой статье рассматриваются оба эти инструмента. Кроме этих двух компонентов среды SQL Server Management Studio мы рассмотрим отладку SQL-кода, используя встроенный отладчик.
Редактор запросов
Чтобы открыть панель редактора запросов Query Editor (Редактор запросов), на панели инструментов среды SQL Server Management Studio нажмите кнопку New Query (Создать запрос). Эту панель можно расширить, чтобы отображать кнопки создания всех возможных запросов, а не только запросов компонента Database Engine. По умолчанию создается новый запрос компонента Database Engine, но, нажав соответствующую кнопку на панели инструментов, можно также создавать запросы MDX, XMLA и др.
Строка состояния внизу панели редактора запросов указывает статус подключения редактора к серверу. Если подключение к серверу не выполнено автоматически, при запуске редактора запросов выводится диалоговое окно подключения к серверу, в котором можно выбрать сервер для подключения и режим проверки подлинности.
Редактирование запросов в автономном режиме предоставляет больше гибкости, чем при подключении к серверу. Для редактирования запросов не обязательно подключаться к серверу, и окно редактора запросов можно отключить от одного сервера (выполнив команду меню Query --> Connection --> Disconnect) и подключить к другому, не открывая другого окна редактора. Чтобы выбрать автономный режим редактирования, в диалоговом окне подключения к серверу, открывающемуся при запуске редактора конкретного вида запросов, просто нажмите кнопку Cancel (Отмена).
Редактор запросов можно использовать для выполнения следующих задач:
создания и выполнения инструкций языка Transact-SQL;
сохранения созданных инструкций языка Transact-SQL в файл;
создания и анализирования планов выполнения общих запросов;
графического иллюстрирования плана выполнения выбранного запроса.
Редактор запросов содержит встроенный текстовый редактор и панель инструментов с набором кнопок для разных действий. Главное окно редактора запросов разделено по горизонтали на панель запросов (вверху) и панель результатов (внизу). Инструкции Transact-SQL (т.е. запросы) для исполнения вводятся в верхнюю панель, а результаты обработки системой этих запросов отображаются в нижней панели. На рисунке ниже показан пример ввода запроса в редактор запросов и результатов выполнения этого запроса:

В первой инструкции запроса USE указывается использовать базу данных SampleDb в качестве текущей базы данных. Вторая инструкция - SELECT - извлекает все строки таблицы Employee. Чтобы выполнить этот запрос и вывести результаты, в панели инструментов редактора запросов нажмите кнопку Execute (Выполнить) или клавишу F5.
Можно открыть несколько окон редактора запросов, т.е. выполнить несколько подключений к одному или нескольким экземплярам компонента Database Engine. Новое подключение создается нажатием кнопки New Query в панели инструментов среды SQL Server Management Studio.
В строке состояния внизу окна редактора запросов отображается следующая информация, связанная с выполнением инструкций запроса:
состояние текущей операции (например, "Запрос успешно выполнен");
имя сервера базы данных;
имя текущего пользователя и идентификатор серверного процесса;
имя текущей базы данных;
время, затраченное на выполнение последнего запроса;
количество найденных строк.
Одним из основных достоинств среды SQL Server Management Studio является легкость ее использования, что также относится и к редактору запросов Query Editor. Редактор запросов поддерживает множество возможностей, облегчающих задачу кодирования инструкций языка Transact-SQL. В частности, в нем используется подсветка синтаксиса, чтобы улучшить читаемость инструкций языка Transact-SQL. Все зарезервированные слова отображаются синим цветом, переменные - черным, строки - красным, а комментарии - зеленым.
Кроме этого, редактор запросов оснащен контекстно-зависимой справкой, называющейся Dynamic Help, посредством которой можно получить сведения о конкретной инструкции. Если вы не знаете синтаксиса инструкции, выделите ее в редакторе, а потом нажмите клавишу F1. Также можно выделить параметры различных инструкций Transact-SQL, чтобы получить справку по ним из электронной документации.
В SQL Management Studio поддерживается инструмент SQL Intellisense, который является видом средства автозавершения. Иными словами, этот модуль предлагает наиболее вероятное завершение частично введенных элементов инструкций Transact-SQL.
С редактированием запросов может также помочь обозреватель объектов (object Explorer). Например, если вы хотите узнать, как создать инструкцию CREATE TABLE для таблицы Employee, щелкните правой кнопкой эту таблицу в обозревателе объектов и в появившемся контекстном меню выберите пункты Script Table As --> CREATE to --> New Query Editor Window (Создать скрипт для таблицы --> Используя CREATE --> Новое окно редактора запросов). Окно редактора запросов, содержащее созданную таким образом инструкцию CREATE TABLE, показано на рисунке ниже. Эта возможность также применима и с другими объектами, такими как хранимые процедуры и функции.
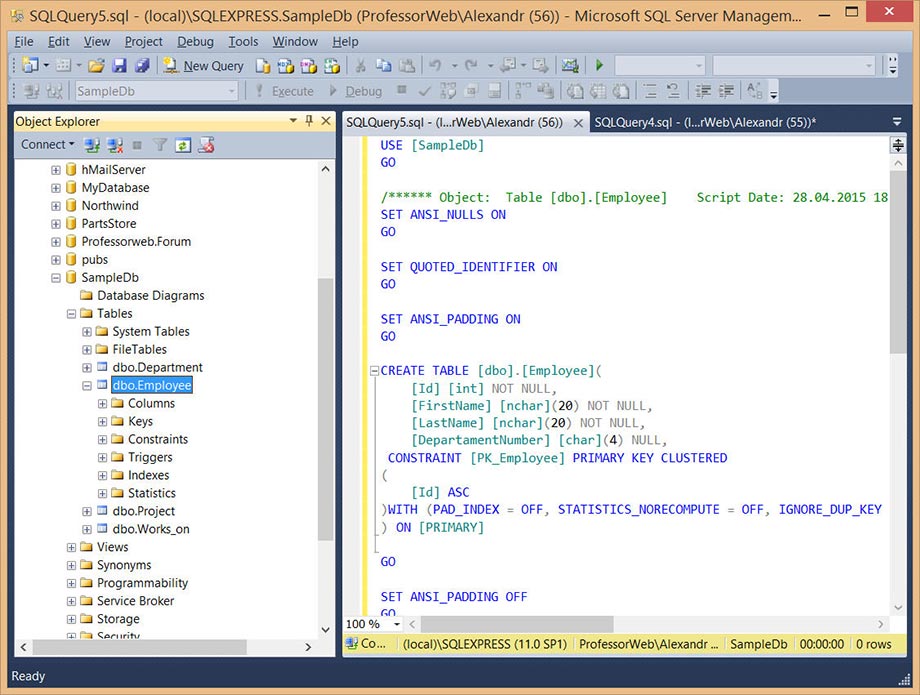
Обозреватель объектов очень полезен для графического отображения плана исполнения конкретного запроса. Планом выполнения запроса называется вариант выполнения, выбранный оптимизатором запроса среди нескольких возможных вариантов выполнения конкретного запроса. Введите в верхнюю панель редактора требуемый запрос, выберите последовательность команд из меню Query --> Display Estimated Execution Plan (Запрос --> Показать предполагаемый план выполнения) и в нижней панели окна редактора будет показан план выполнения данного запроса.
Обозреватель решений
Редактирование запросов в среде SQL Server Management Studio основано на методе решений (solutions). Если создать пустой запрос с помощью кнопки New Query, то он будет основан на пустом решении. Это можно увидеть, выполнив последовательность команд из меню View --> Solution Explorer сразу же после открытия пустого запроса.
Решение может быть связано ни с одним, с одним или с несколькими проектами. Пустое решение, не связано ни с каким проектом. Чтобы связать проект с решением, закройте пустое решение, обозреватель решений и редактор запросов и создайте новый проект, выполнив последовательность команд из меню File --> New --> Project. В открывшемся окне New Project выберите в средней панели опцию SQL Server Scripts. Проект - это способ организации файлов в определенном месте. Проекту можно присвоить имя и выбрать место для его расположения на диске. При создании нового проекта автоматически запускается новое решение. Проект можно добавить к существующему решению с помощью обозревателя решений.
Для каждого созданного проекта в обозревателе решений отображаются папки Connections (Соединения), Queries (Запросы) и Miscellaneous (Разное). Чтобы открыть новое окно редактора запросов для данного проекта, щелкните правой кнопкой его папку Queries и в контекстном меню выберите пункт New Query.
Отладка SQL Server
SQL Server, начиная с версии SQL Server 2008, оснащен встроенным отладчиком кода. Чтобы начать сеанс отладки, выберите в главном меню среды SQL Server Management Studio следующую последовательность команды Debug --> Start Debugging (Отладка --> Начать отладку). Мы рассмотрим работу отладчика на примере с использованием пакета команд. Пакетом называется последовательность инструкций SQL и процедурных расширений, составляющих логическое целое, отправляемая компоненту Database Engine для выполнения всех содержащихся в ней инструкций.
На рисунке ниже показан пакет, который подсчитывает количество сотрудников, работающих над проектом p1. Если это количество равно 4 или больше, то выводится соответствующее сообщение. В противном случае выводятся имена и фамилии сотрудников.

Чтобы остановить выполнение пакета на определенной инструкции, можно установить точки останова, как это показано на рисунке. Для этого нужно щелкнуть слева от строки, на которой нужно остановиться. В начале отладки выполнение останавливается на первой линии кода, которая отмечается желтой стрелкой. Чтобы продолжить выполнение и отладку, выполните команду меню Debug --> Continue (Отладка --> Продолжить). Выполнение инструкций пакета продолжится до первой точки останова, и желтая стрелка остановится на этой точке.
Информация, связанная с процессом отладки, отображается в двух панелях внизу окна редактора запросов. Информация о разных типах информации об отладке сгруппирована в этих панелях на нескольких вкладках. Левая панель содержит вкладку Autos (Автоматические), Locals (Локальные) и до пяти вкладок Watch (Видимые). Правая панель содержит вкладки Call Stack (Стек вызовов), Threads (Потоки), Breakpoints (Точки останова), Command Window (Окно команд), Immediate Window (Окно интерпретации) и Output (Вывод). На вкладке Locals отображаются значения переменных, на вкладке Call Stack - значения стека вызовов, а на вкладки Breakpoints - информация о точках останова.
Чтобы завершить процесс отладки, выполните последовательность команд из главного меню Debug --> Stop Debugging или нажмите синюю кнопку на панели инструментов отладчика.
В SQL Server 2012 функциональность встроенного в SQL Server Management Studio отладчика расширена несколькими новыми возможностями. Теперь в нем можно выполнять ряд следующих операций:
Указывать условие точки останова. Условие точки останова - это SQL-выражение, вычисленное значение которого определяет, будет ли выполнение кода остановлено в данной точке или нет. Чтобы указать условие точки останова, щелкните правой кнопкой красный значок требуемой точки и в контекстном меню выберите пункт Condition (Условие). Откроется диалоговое окно Breakpoint Condition (Условие для точки останова), в котором нужно ввести необходимое логическое выражение. Кроме этого, если нужно остановить выполнение, в случае если выражение верно, то следует установить переключатель Is True. Если же выполнение нужно остановить, если выражение изменилось, то нужно установить переключатель When Changed (Изменилось).
Указать число попаданий в точку останова. Число попаданий - это условие останова выполнения в данной точке в зависимости от количества раз, когда была достигнута эта точка останова в процессе выполнения. При достижении указанного числа прохождений и любого другого условия, указанного для данной точки останова, отладчик выполняет указанное действие. Условие прерывания выполнения на основе числа попаданий может быть одним из следующих:
безусловное (действие по умолчанию) (Break always);
если число попаданий равно указанному значению (Break when the his count equals a specified value);
если число попаданий кратно указанному значению (Break when the hit count equals a multiple of a specified value);
если число попаданий равно или больше указанного значения (Break when the his count is greater or equal to a specified value).
Чтобы задать число попаданий в процессе отладки, щелкните правой кнопкой значок требуемой точки останова на вкладке Breakpoints, в контекстном меню выберите пункт Hit Count (Число попаданий), затем в открывшемся диалоговом окне Breakpoint Hit Count (Число попаданий в точку останова) выберите одно из условий из приведенного ранее списка. Для опций, требующих значение, введите его в текстовое поле справа от раскрывающегося списка условий. Чтобы сохранить указанные условия, нажмите кнопку OK.
Указывать фильтр точки останова. Фильтр точки останова ограничивает работу останова только на указанных компьютерах, процессах или потоках. Чтобы установить фильтр точки останова, щелкните правой кнопкой требуемую точку и в контекстном меню выберите пункт Filter. Затем в открывшемся диалоговом окне Breakpoint Filters (Фильтр точки останова) укажите ресурсы, которыми нужно ограничить выполнение данной точки останова. Чтобы сохранить указанные условия, нажмите кнопку ОК.
Указывать действие в точке останова. Условие When Hit (При попадании) указывает действие, которое нужно выполнить, когда выполнение пакета попадает в данную точку останова. По умолчанию, когда удовлетворяются как условие количества попаданий, так и условие останова, тогда выполнение прерывается. Альтернативно можно вывести заранее указанное сообщение.
Чтобы указать действие при попадании в точку останова, щелкните правой кнопкой красный значок требуемой точки и выберите в контекстном меню пункт When Hit. В открывшемся диалоговом окне When Breakpoint is Hit (При попадании в точку останова) выберите требуемое действие. Чтобы сохранить указанные условия, нажмите кнопку OK.
Использовать окно быстрой проверки Quick Watch. В окне QuickWatch (Быстрая проверка) можно просмотреть значение выражения Transact-SQL, а потом сохранить это выражение в окне просмотра значений Watch (Просмотр значений). Чтобы открыть окно Quick Watch, в меню Debug выберите пункт Quick Watch. Выражение в этом окне можно или выбрать из раскрывающегося списка Expression (Выражение), или ввести его в это поле.
Использовать всплывающую подсказку Quick Info. При наведении указателя мыши на идентификатор кода средство Quick Info (Краткие сведения) отображает его объявление во всплывающем окне.

